Smartsheet API 2.0 allows you to programmatically access and manage your organization's Smartsheet data and account information. The API is restricted to users on a Business or Enterprise plan. The API allows you to do the following:
- Read or update sheets
- Manage folders and workspaces
- Administer user accounts and organization account
Once you scroll to the Developer Reference section, you can view code examples in the programming language of your choice by clicking the corresponding tab in the rightmost pane. Each tab corresponds to a Software Development Kit (SDK) that Smartsheet provides to make working in that programming language easier. See SDKs and Sample Code.
NOTES:
- For the introduction, the rightmost pane is blank. Code samples are visible there at the endpoint level.
- If you have feedback on the documentation, you can reach us using the Smartsheet Community API Category.
- Your use of the Smartsheet APIs and SDKs are governed by the Developer Agreement.
Allows an admin to act on behalf of, or impersonate, the user to make API calls. You might do this to troubleshoot a user problem or cover for vacations and sick time. As with cURL, the email address used to identify the user must be URI-encoded.
An admin cannot impersonate another admin.
NOTE: You must manually generate a token to assume user.
cURL example
curl https://api.smartsheet.com/2.0/sheets \
-H "Authorization: Bearer ll352u9jujauoqz4gstvsae05" \
-H "Assume-User: jane.doe%40smartsheet.com" \C# example
SmartsheetClient smartsheet = new SmartsheetBuilder()
.SetAccessToken(accessToken)
.SetAssumedUser("jane.doe@smartsheet.com")
.Build();Java example
smartsheet.setAssumedUser("jane.doe@smartsheet.com");Node.js example
// Set options
var options = {
assumeUser: "jane.doe@smartsheet.com"
};
// List Sheets
smartsheet.sheets.listSheets(options)
.then(function(sheetList) {
console.log(sheetList);
})
.catch(function(error) {
console.log(error);
});Python example
smartsheet_client.assume_user("jane.doe@smartsheet.com")Ruby example
smartsheet.sheets.list(
header_override: {:'Assume-User' => CGI::escape('jane.doe@smartsheet.com')}
)When choosing an authentication method, it’s important to consider your integration scenario. Do you want user consent and interaction or is your integration machine-to-machine?
When user consent and interaction are involved, we recommend OAuth 2.0 as a best practice. Note that the Smartsheet implementation of OAuth 2.0 is a 3-legged process, which requires human intervention. See the OAuth process for a code walkthrough.
When creating machine-to-machine integrations, making a raw token request is recommended. Raw API tokens provide a straightforward, yet secure, method of authentication without the need for human intervention.
In either scenario, an HTTP header containing an access token is required to authenticate each request.
WARNING: If an unauthorized user gets a copy of this token, they will be able to access all Smartsheet data that you have access to, both to read and modify on your behalf. You should keep your tokens secure and do not share them with anyone. See Security for best practices.
The Smartsheet API returns all dates and times in UTC and formatted for ISO-8601, YYYY-MM-DDTHH:MM:SSZ. If you specify a date and time, you should also send that information in ISO-8601 format. If a date/time needs to be displayed to an end-user in their local time zone, you must do the conversion using the user's time zone, which you can obtain by getting the current user.
You can optionally choose to receive and send dates/times in numeric format, as milliseconds since the UNIX epoch (midnight on January 1, 1970, in UTC), using the query string parameter numericDates with a value of true. This query parameter works for any API request.
NOTE: Some SDK methods use language-specific Date objects, which require different date formats.
You cannot create or update filters using the API; however, you can query which rows have been filtered out and you can get filter definitions.
For details, see Filters object.
To set or read formatting programmatically, Smartsheet uses a compact format string, cell.format, which looks something like this: ",,1,1,,,,,,,,,,,,,". The position and sample values in this string are explained in the following format descriptor table:
Format Descriptor Table
| Position | Lookup Property | Example Value | Format String |
|---|---|---|---|
| 0 | fontFamily | 0 = Arial, default | "0,,,,,,,,,,,,,,,," |
| 1 | fontSize | 0 = 10 pt, default | ",0,,,,,,,,,,,,,,," |
| 2 | bold | 1 = on | ",,1,,,,,,,,,,,,,," |
| 3 | italic | 1 = on | ",,,1,,,,,,,,,,,,," |
| 4 | underline | 1 = on | ",,,,1,,,,,,,,,,,," |
| 5 | strikethrough | 1 = on | ",,,,,1,,,,,,,,,,," |
| 6 | horizontalAlign | 2 = center | ",,,,,,2,,,,,,,,,," |
| 7 | verticalAlign | 2 = middle | ",,,,,,,2,,,,,,,,," |
| 8 | color (text) | 4 = #FEEEF0 | ",,,,,,,,4,,,,,,,," |
| 9 | color (background) | 8 = #E6F5FE | ",,,,,,,,,8,,,,,,," |
| 10 | color (taskbar) | 9 = #F3E5FA | ",,,,,,,,,,9,,,,,," |
| 11 | currency | 13 = USD | ",,,,,,,,,,,13,,,,," |
| 12 | decimalCount | 3 = three decimal places | ",,,,,,,,,,,,3,,,," |
| 13 | thousandsSeparator | 1 = on | ",,,,,,,,,,,,,1,,," |
| 14 | numberFormat | 2 = currency | ",,,,,,,,,,,,,,2,," |
| 15 | textWrap | 1 = on | ",,,,,,,,,,,,,,,1," |
| 16 | dateFormat | 1 = mmmm d yyyy (December 8, 1997) | ",,,,,,,,,,,,,,,,1" |
NOTES:
- Formats that have not been explicitly set are omitted in the descriptor string. For example, a cell that has been set to bold and italic, but has no other formats applied to it, has a format descriptor of
",,1,1,,,,,,,,,,,,,". - Use
GET /serverinfoto return the FormatTables object, which tells you both the default settings and what formatting options are available.
Applying Formatting
Use the "include=format" query-string parameter on API operations that return detailed objects, such as GET /sheets/{sheetId} or GET sheets/{sheetId}/rows/{rowId}. If there is formatting other than default settings, the return includes a format property. If an object has conditional formatting, the format property returned will have a conditionalFormat value.
Setting the format of a row object or column object through the API simply sets the baseline format for new or blank cells in that row or column. It does not affect cells that already have a value.
If you want to change the formatting of cells that already have content, for instance you want to make a row bold, then you have to set the format for each cell individually.
Formulas are processed per cell in the UI. Use the Cell object to manipulate formulas via the API.
For requests, use Update Rows to add or update the formula in a cell.
For response payloads, formulas (when present) are returned whenever the Cell object is returned, so for example, GET /sheets/(id) returns the Cell object for each cell and that object contains a formula value when the cell contains a formula.
The REST URL structure follows typical resource-oriented conventions.
To get a list of sheets, use the following:
GET https://api.smartsheet.com/2.0/sheets
This returns a list of Sheet objects, where each sheet has an id attribute.
To get details on the sheet with id 123456, use the following:
GET https://api.smartsheet.com/2.0/sheets/123456
This Id pattern is repeated throughout the API. Columns, rows, cells, comments, attachments, or any other data element have a unique Id.
If you don't want to make raw HTTP calls, Smartsheet also has several Software Development Kits (SDKs) that provide a higher level interface for popular programming languages. For more information, see SDKs and Sample Code.
Unless otherwise specified, all API endpoints expect request body data to be in JSON, and the response body data is returned as JSON.
The following HTTP request headers may be required, depending on the operation and endpoint being invoked:
| Header | Definition | Example |
|---|---|---|
| Authorization | Required for all endpoints, except for POST /token. The access token. |
Bearer JKlMNOpQ12RStUVwxYZAbcde3F5g6hijklM789 |
| Content-Type | Required for POST and PUT requests. Defines the structure for the response. | application/json |
| Assume-User | Optional. Allows an admin to act on behalf of, or impersonate, the user to make API calls. The email address used to identify the user must be URI-encoded. | jane.doe%40smartsheet.com |
Call the API using the following standard HTTP methods:
- GET (to retrieve an object or list multiple objects in a specific category)
- POST (to create)
- PUT (to modify)
- DELETE
Smartsheet uses a combination of HTTP status codes and custom error codes with a descriptive message in JSON-formatted Error objects to give you a more complete picture of what has happened with your request.
| HTTP status code |
Meaning | To Retry or Not to Retry? |
|---|---|---|
| 2xx | Request was successful. Example: 200 Success |
-- |
| 4xx | A problem with request prevented it from executing successfully. | Never automatically retry the request. If the error code indicates a problem that can be fixed, fix the problem and retry the request. |
| 5xx | The request was properly formatted, but the operation failed on Smartsheet's end. | In some scenarios, requests should be automatically retried using exponential backoff. |
For example, doing a GET on a non-existent sheet at https://api.smartsheet.com/2.0/sheets/123456 results in an HTTP status code of 404, indicating the resource was not found.
{
"errorCode": 1006,
"message": "Not Found"
}Some errors may contain a detail attribute set to an object with additional error details that may be useful in programmatically handling the error. If so, it is noted in the specific API operation for which the error may occur.
NOTE: Smartsheet has custom error codes to help you troubleshoot issues. See the complete Error Code List.
While Smartsheet is improving capacity frequently, there are some hard limits that might be helpful to know:
- When adding or updating rows, limit your request to 500 rows at a time.
- A sheet cannot exceed a total of 500,000 cells. To determine how close you are to the 500,000 cell limit, multiply the number of columns in your sheet by the number of rows. For example, a sheet with 20,000 rows can only have 25 or fewer columns, and a sheet with 400 columns can only have 1,250 or fewer rows.
- Any one sheet can have up to 500,000 inbound cell links. (Smartsheet Gov has an inbound cell link limit of 100,000.)
- No cell can contain more than 4,000 characters.
- When using a GET /reports/{reportId} call with paging, the default is 100 rows. If you need larger sets of data from your report, this operation can return a maximum of 10,000 rows per request.
- Reports are limited to 50,000 rows.
- When sharing emails, you can send 1000 per API call.
The following features aren't yet supported for sheets with more than 5000 rows, or more than 200 columns:
- Bridge by Smartsheet
- Quip connector
- Tableau connector
- PowerBI connector
- Zapier connector
- Google Docs Merge connector
- Google Forms sync connector
- LiveData connector
- Calendar App
Looping is an expected action when working with the Smartsheet API. But when do you run the For Loop? Do you loop through multiple endpoint calls or is there a more efficient way?
For instance, if you're looking for multiple values on a given sheet, fetch the entire sheet. Do the searching on the return data in one single For Loop rather than calling the search endpoint multiple times with different values.
New column types, such as MULTI_CONTACT_LIST and MULTI_PICKLIST, offer more complex ways to work with columns. Smartsheet has provided a backwards compatible way for these payloads to work with your existing integrations while also giving you a way to query for their content.
With either column type, there are two ways of receiving the response:
- If you do nothing to your code, column types will display as TEXT_NUMBER
- If you use the level query parameter as detailed below, column types will display as MULTI_CONTACT_LIST or MULTI_PICKLIST and return a complex object (aka a non-primitive type)
Smartsheet uses two indicators to help you discover changes in the return data for your API calls:
- level: a query parameter that is incremented when a new feature or column type is added
- version: each element in the Columns array is set to one of the following values:
| Text | Multi-contact | Multi-picklist |
|---|---|---|
| 0 | 1 | 2 |
You must use the level query parameter, for example level=2, to return a complex object with the new column type. Without the query parameter, the response will be backwards-compatible, that is a string. The include=objectValue query parameter is necessary to see the return as a complex value, such as actual email addresses rather than display names.
Use the highest possible level for each endpoint, as in the following table:
| Endpoint category | Level |
|---|---|
| Dashboards | 4 |
| Reports | 3 |
| Sheets | 2 |
Many of the List All commands, for example, GET /sheets, return only an abbreviated object for each object returned. For full details, read a single item, such as GET /sheets/{sheetId}. In many cases, you can refine the exact object properties to be returned by using include and exclude query parameters.
The JSON representation of the objects returned from the List All REST endpoints will only include a subset of the properties documented here. However, the objects returned from the Java and C# SDKs will represent the omitted properties with NULLs.
Many API calls can be modified by including one or more of these common query strings:
| Query Parameter | Type | Description | More Info |
|---|---|---|---|
| accessApiLevel | Number | Allows COMMENTER access for inputs and return values. For backwards-compatibility, VIEWER is the default. For example, to see whether a user has COMMENTER access for a sheet, use accessApiLevel=1. | |
| allowPartialSuccess | Boolean | If true, allows bulk operations to process even if one or more operations are invalid for some reason, for example, allowPartialSuccess=true. | Bulk Operations |
| include or exclude | String | When applicable for a specific object, various include or exclude parameters are available, for example, include=format. | Object reference or Formatting |
| includeAll | Boolean | If true, includes all results, for example, includeAll=true. | Paging |
| level | Number | Use for complex objects. | Working with Complex Objects |
| numericDates | Boolean | If true, allows you to input or receive dates in numeric format, for example, numericDates=true. | Dates and Times |
| page | String | Specifies which page to return, for example, page=4. | Paging |
| pageSize | Number | Specifies the maximum number of items to return per page, for example, pageSize=25. | Paging |
NOTE: Query strings are case sensitive. If you do not see the expected response, confirm that your query is formatted correctly.
If you want to get started quickly, or are developing a standalone application that can run with your credentials, follow these instructions:
- Click the "Account" button in the lower-left corner of the Smartsheet screen, and then click "Personal Settings".
- Click the "API Access" tab.
- Click the "Generate new access token" button to obtain an access token.
The access token must be sent with every API call in an HTTP authorization header (except for the requests to Get Access Token or Refresh Access Token). Once you have an access token, include it in the Authorization header for every request you make:
Authorization: Bearer JKlMNOpQ12RStUVwxYZAbcde3F5g6hijklM789
The header name is Authorization and the value of the header is Bearer JKlMNOpQ12RStUVwxYZAbcde3F5g6hijklM789. Since the access token is being transmitted in clear text, all API calls are done over HTTPS.
NOTE: A best practice is to use a shared account, such as ticket-processor@example.com, rather than your individual work account.
Smartsheet has Software Development Kits (SDKs) providing a higher level interface for several languages.
| Language | SDK | Sample application |
|---|---|---|
| C# | smartsheet-csharp-sdk | csharp-read-write-sheet |
| Java | smartsheet-java-sdk | java-read-write-sheet |
| Node.js | smartsheet-javascript-sdk | node-read-write-sheet |
| Python | smartsheet-python-sdk | python-read-write-sheet |
| Ruby* | smartsheet-ruby-sdk | ruby-read-write-sheet |
In addition to the sample application provided for each SDK, you can always view code examples in this document by clicking the corresponding tab in the dark-blue area in the rightmost pane.
The SDKs ease use of the Smartsheet APIs. Benefits include:
- Retry with backoff to automatically recover from network errors or rate limiting
- Request & response logging
- Native object models for request and responses (Java and C# only)
To use an SDK for development work, follow the instructions in the SDK readme to download and install the SDK. Then download the sample app and run it. Once you've run the sample application, you can clone it and use the structure it provides to start building your own applications.
*The Ruby SDK is no longer maintained. It is still usable, but new functionality may be missing.
Sheets have a core hierarchy of Sheet > Column > Row > Cell. The strict hierarchy tells you how to associate the objectId with the object. For example, your return might include a Sheet object with many Row objects. Each object has an objectId. The strict hierarchy helps you map the objectId to the sheet or specific row.
Cells are a little different. You identify a cell by its location in the grid, so you need both a column Id and a row Id to pinpoint a specific cell. The following table defines these terms and points you to places in this documentation where you can find more information:
| UI Element | Description | More Info |
|---|---|---|
| sheet | A sheet can exist in a user's Home folder, in a folder, or in a workspace. It is comprised of columns, rows, and cells, and may optionally contain attachments or discussions. | Sheet object |
| column | A Column object defines the type of the column, but does not actually contain cells. The Column Id identifies the cells in a row. | Column object, Column types |
| row | A row is a component of a sheet or report. Each row is composed of a collection of cells, and may optionally contain attachments or discussions. | Row object |
| cell | A cell is a location within a sheet that may contain a value. A collection of cells comprises each row in a sheet. | Cell object, Cell reference |
Smartsheet will add new functionality and bug fixes to the API over time. Make sure that your code can handle new JSON properties gracefully. Also, make sure your code does not depend on the order in which JSON objects are returned, unless it is explicitly stated in this documentation.
When there is new functionality that is not compatible with existing code, say in the case of a new concept, Smartsheet increments the level to indicate the new feature can be ignored until you are ready to implement the code to work with the new level.
See also: Multi-contact or Multi-picklist: Working with Complex Objects
Before you write any code, try executing API requests using a tool like cURL or Postman. By taking your code out of the equation, you can isolate troubleshooting to the raw request and response.
You must use an access token. See instructions at Authentication and Access Tokens. In the examples below, replace this sample token, "JKlMNOpQ12RStUVwxYZAbcde3F5g6hijklM789", with your actual token value.
WARNING: If an unauthorized user gets a copy of this token, they will be able to access all Smartsheet data that you have access to, both to read and modify on your behalf. You should keep your tokens secure and do not share them with anyone. See Security for best practices.
To get a list of all your sheets, try the following command:
curl -X GET -H "Authorization: Bearer JKlMNOpQ12RStUVwxYZAbcde3F5g6hijklM789" "https://api.smartsheet.com/2.0/sheets"
In Postman, the request looks like this:

The JSON result should look something like this (after formatting):
{
"pageNumber": 1,
"pageSize": 100,
"totalPages": 1,
"totalCount": 2,
"data": [{
"id": 6141831453927300,
"name": "My first sheet",
"accessLevel": "ADMIN",
"permalink": "https://app.smartsheet.com/b/home?lx=8enlO7GkdYSz-cHHVus33A",
"createdAt": "2016-01-28T22:02:35Z",
"modifiedAt": "2016-08-09T17:50:06Z"
},
{
"id": 6141831453927300,
"name": "Sheet shared to me",
"accessLevel": "VIEWER",
"permalink": "https://app.smartsheet.com/b/home?lx=8enlO7GkdYSz-cHHVus33A",
"createdAt": "2016-01-28T22:02:35Z",
"modifiedAt": "2016-08-09T17:50:06Z"
}
]
}Many Smartsheet API operations handle sheets, rows, columns, and cells. Each is identified by an Id and it is important to understand the relationship between these objects. Typically you loop through the columns to determine the Id of the columns you are interested in. Then you loop through the rows and contained cells to find actual values. The annotated sample response below illustrates these concepts by calling a very simple sheet called "Employee Roster".
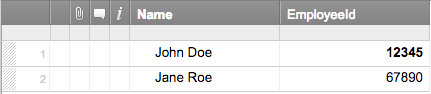
Before you begin, you should already have an access token, which you used in the exercise above. Use the same access token for this walkthrough.
Step 1: The first thing you must have is a sheetId. To find a sheetId through the UI, with the sheet open, click "Sheet Actions" in the left toolbar and select "Properties". NOTE: use List Sheets if you want to do this programmatically.
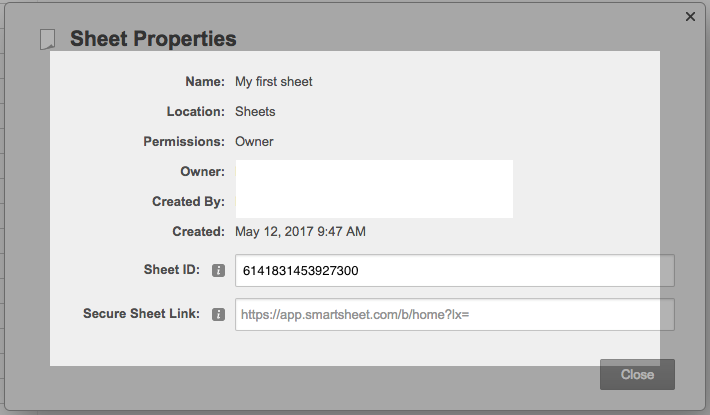
Step 2: Copy the sheetId into the API call, GET /sheets, as below:
curl -X GET -H "Authorization: Bearer JKlMNOpQ12RStUVwxYZAbcde3F5g6hijklM789" "https://api.smartsheet.com/2.0/sheets/6141831453927300"
Step 3: The sample request and response are displayed below. NOTE: while JSON doesn't have a comment feature, this sample uses comments to help you identify the objects in the response.
{
"id": 6141831453927300, // Sheet Id
"name": "My first sheet",
"columns": [{ // Each Column object associates column Id
// to title and defines the
// column details
"id": 2517104256673668, // Column Id
"index": 0,
"title": "Name",
"type": "TEXT_NUMBER",
"primary": true,
"width": 150
},
{
"id": 7020703884044164, // Next column Id
"index": 1,
"title": "EmployeeId",
"type": "TEXT_NUMBER",
"width": 150
}
],
"rows": [{ // A Row object
"id": 564480076736388, // Row Id
"rowNumber": 1,
"expanded": true,
"createdAt": "2017-05-12T16:52:38Z",
"modifiedAt": "2017-05-22T20:40:14Z",
"cells": [{ // Each row contains an array of cells,
// which have the actual content
"columnId": 2517104256673668,
// The column Id can be interpreted by
// looking at the array of column
// definitions above. That tells you
// this is the "Name" column
"value": "John Doe",
"displayValue": "John Doe"
},
{
"columnId": 7020703884044164,
"value": 12345, // Actual cell value
"displayValue": "12,345"
// How the cell value is displayed in the UI
}
]},
{
"id": 5068079704106884,
"rowNumber": 2,
"siblingId": 564480076736388,
"expanded": true,
"createdAt": "2017-05-12T16:52:38Z",
"modifiedAt": "2017-05-22T20:40:14Z",
"cells": [{
"columnId": 2517104256673668,
"value": "Jane Roe",
"displayValue": "Jane Roe"
},
{
"columnId": 7020703884044164,
"value": 67890,
"displayValue": "67890"
}
]
}
]
}This core hierarchy of Sheet > Column > Row > Cell is essential to working with the Smartsheet API. As your user's sheets grow in complexity, the responses do too. This walkthrough has given you some navigational aid in finding the right value to plug into your API calls. Use the API Reference and the example language tabs to learn more.
For an explanation of the logic behind Smartsheet error codes and error handling, see the HTTP and REST portion of the Introduction.
400-level error codes generally indicate that there is something you should fix or add to your request before you try the request again.
| HTTP status code | Smartsheet errorCode | Smartsheet message |
|---|---|---|
| 401 | 1001 | An Access Token is required. |
| 401 | 1002 | Your Access Token is invalid. |
| 401 | 1003 | Your Access Token has expired. |
| 403 | 1004 | You are not authorized to perform this action. |
| 401 | 1005 | Single Sign-On is required for this account. |
| 404 | 1006 | Not Found. |
| 404 | 1007 | Version not supported. |
| 400 | 1008 | Unable to parse request. The following error occurred: {0} |
| 400 | 1009 | A required parameter is missing from your request: {0}. |
| 405 | 1010 | HTTP Method not supported. |
| 400 | 1011 | A required header was missing or invalid: {0} |
| 400 | 1012 | A required object attribute is missing from your request: {0}. |
| 403 | 1013 | The operation you are attempting to perform is not supported by your plan. |
| 403 | 1014 | There are no licenses available on your account. |
| 403 | 1015 | The user exists in another account. The user must be removed from that account before they can be added to yours. |
| 403 | 1016 | The user is already a member of your account. |
| 403 | 1017 | The user already has a paid account. The user must cancel that account before they can be added to yours. |
| 400 | 1018 | The value {0} was not valid for the parameter {1}. |
| 400 | 1019 | Cannot transfer to the user specified. User not found. |
| 404 | 1020 | User not found. |
| 403 | 1021 | Cannot transfer to the user specified. They are not a member of your account. |
| 403 | 1022 | Cannot delete the user specified. They are not a member of your account. |
| 400 | 1023 | The sheet specified is shared at the Workspace level. |
| 400 | 1024 | The HTTP request body is required for this Method. |
| 400 | 1025 | The share already exists. |
| 403 | 1026 | Transferring ownership is not currently supported. |
| 404 | 1027 | Share not found. |
| 400 | 1028 | You cannot edit the share of the owner. |
| 400 | 1029 | The parameter in the URI does not match the object in the request body. |
| 401 | 1030 | You are unable to assume the user specified. |
| 400 | 1031 | The value {0} was not valid for the attribute {1}. |
| 400 | 1032 | The attribute(s) {0} are not allowed for this operation. |
| 404 | 1033 | The template was not found. |
| 400 | 1034 | Invalid Row Id. |
| 400 | 1035 | Deprecated. |
| 400 | 1036 | The columnId {0} is invalid. |
| 400 | 1037 | The columnId {0} is included more than once in a single row. |
| 400 | 1038 | Invalid Cell value. Must be numeric or a string. |
| 403 | 1039 | Cannot edit a locked column {0}. |
| 400 | 1040 | Cannot edit your own share. |
| 400 | 1041 | The value for {0} must be {1} characters in length or less, but was {2}. |
| 400 | 1042 | The value for cell in column {0}, {1}, did not conform to the strict requirements for type {2}. |
| 404 | 1043 | The row number you requested is blank and cannot be retrieved. |
| 400 | 1044 | Assume-User header is required for your Access Token. |
| 403 | 1045 | The resource specified is read-only. |
| 400 | 1046 | Cells containing system values cannot be inserted or updated through the API, columnId : {0}. |
| 403 | 1047 | You cannot remove yourself from the account through the API. |
| 403 | 1048 | The user specified has declined the invitation to join your organization. You cannot modify declined invitations. |
| 403 | 1049 | You cannot remove admin permissions from yourself through the API. |
| 403 | 1050 | You cannot edit a locked row. |
| 400 | 1051 | Attachments of type FILE cannot be created using JSON. |
| 406 | 1052 | Invalid Accept header. Media type not supported. |
| 400 | 1053 | Unknown Paper size: {0}. |
| 400 | 1054 | The new sheet requires either a fromId or columns. |
| 400 | 1055 | One and only one column must be primary. |
| 400 | 1056 | Column titles must be unique. |
| 400 | 1057 | Primary columns must be of type TEXT_NUMBER. |
| 400 | 1058 | Column type of {1} does not support symbol of type {0}. |
| 400 | 1059 | Column options are not allowed when a symbol is specified. |
| 400 | 1060 | Column options are not allowed for column type {0}. |
| 400 | 1061 | Max count exceeded for field {0}. |
| 400 | 1062 | Invalid row location. |
| 400 | 1063 | Invalid parentId: {0}. |
| 400 | 1064 | Invalid siblingId: {0}. |
| 400 | 1065 | The column specified cannot be deleted. |
| 400 | 1066 | You can only share to {0} users at a time. |
| 401 | 1067 | Invalid client_id |
| 400 | 1068 | Unsupported grant type. |
| 400 | 1069 | Invalid Request. The authorization_code has expired. |
| 400 | 1070 | Invalid Request. Required parameter is missing: {0}. |
| 400 | 1071 | Invalid Grant. The authorization code or refresh token provided was invalid. |
| 400 | 1072 | Invalid hash value. The hash provided did not match the expected value. |
| 400 | 1073 | The redirect_uri did not match the expected value. |
| 400 | 1074 | You are trying to upload a file of {0}, but the API currently only supports {1}. |
| 400 | 1075 | The Content-Size provided did not match the file uploaded. This may be due to network issues or because the wrong Content-Size was specified. |
| 403 | 1076 | The user has created sheets and must be added as a licensed user. |
| 400 | 1077 | Duplicate system column type: {0}. |
| 400 | 1078 | System column type {0} not supported for {1} {2}. |
| 400 | 1079 | Column type {0} is not supported for system column type {1}. |
| 400 | 1080 | End Dates on dependency-enabled sheets cannot be created/updated. Please update either the Duration or Start Date column. |
| 403 | 1081 | You cannot delete or update another user's discussions, comments, or comment attachments. |
| 400 | 1082 | You cannot add options to the given column {0} because it is not a PICKLIST. |
| 400 | 1083 | Auto number formatting cannot be added to a column {0}. |
| 400 | 1084 | The auto number format is invalid. |
| 400 | 1085 | To change this column's type you must first disable Dependencies for this sheet. |
| 400 | 1086 | Google was not able to verify your access. |
| 400 | 1087 | The column specified is used in a conditional formatting rule, so the column cannot be deleted and its type cannot be changed. |
| 400 | 1088 | Invalid length for concatenated auto number format. Concatenated format is {0}, with a length of {1}. Must be less than or equal to 40. |
| 400 | 1089 | The type specified is only used with System Columns. |
| 400 | 1090 | Column.type is required when changing symbol, systemColumnType or options. |
| 400 | 1091 | Invalid Content-Type: {0}. |
| 403 | 1092 | You cannot delete this row. Either it or one or more of its children are locked. |
| 400 | 1093 | Apple verification not available. |
| 400 | 1094 | Can't set password without licensed account. |
| 400 | 1095 | The Excel file is invalid/corrupt. This may be due to an invalid file extension, an outdated Excel format, or an invalid Content-Length. |
| 403 | 1096 | This Apple payment receipt has already been applied to a user's payment profile. |
| 403 | 1097 | A user must be a licensed sheet creator to be a resource viewer. |
| 400 | 1098 | To delete this column you must first disable Dependencies for this sheet. |
| 400 | 1099 | To delete this column you must first disable Resource Management for this sheet. |
| 400 | 1100 | Uploading new versions of a discussion comment attachment is not supported. |
| 400 | 1101 | Uploading new versions of non-FILE type attachments is not supported. |
| 403 | 1102 | A user must be a licensed sheet creator to be a group administrator. |
| 400 | 1103 | A group with the same name already exists. |
| 403 | 1104 | You must be a group administrator to create a group. |
| 400 | 1105 | The operation failed because one or more group members were not members of your account: {0}. |
| 404 | 1106 | Group not found. |
| 400 | 1107 | User specified in transferGroupsTo must be a group admin. |
| 400 | 1108 | transferGroupsTo must be provided because user being deleted owns one or more groups. |
| 400 | 1109 | Only one of cell.hyperlink or cell.linkInFromCell may be non-null. |
| 400 | 1110 | cell.value must be null if cell.linkInFromCell is non-null. |
| 400 | 1111 | Only one of cell.hyperlink.sheetId and cell.hyperlink.reportId may be non-null. |
| 400 | 1112 | cell.hyperlink.url must be null for sheet or report hyperlinks. |
| 400 | 1113 | cell.value must be a string when the cell is a hyperlink. |
| 404 | 1114 | Invalid sheetId or reportId: {0}. |
| 400 | 1115 | Row must contain either cell link updates or row/cell value updates; mixing of both update types in one API call is not supported. |
| 400 | 1116 | You cannot link a cell to its own sheet. |
| 400 | 1117 | One of the following cell.hyperlink fields must be non-null: url, sheetId, or reportId. |
| 400 | 1118 | You cannot set the value of a Gantt allocation column (id {0}) in a row that has child rows. |
| 400 | 1120 | Too many sheets to copy. NOTE: includes a "detail" object containing "maxSheetCount" which represents the server-side limit on the number of sheets allowed in a single folder/workspace copy operation. |
| 400 | 1121 | transferTo must be provided because user being deleted owns one or more groups. |
| 405 | 1122 | Requested URL does not support this method: {0}. |
| 400 | 1123 | Specifying multiple row locations is not yet supported. Each row must use the same row location attribute and value (toBottom, toTop, parentId, siblingId, above). |
| 415 | 1124 | Invalid Content-Type header. Media type not supported. |
| 400 | 1125 | Each part in a multipart payload must have a name. |
| 400 | 1126 | Multipart payload contained duplicate part names: {0}. |
| 400 | 1127 | Required multipart part was missing: '{0}' |
| 400 | 1128 | Multipart upload size limit exceeded. |
| 400 | 1129 | The resource you tried to create already exists. |
| 400 | 1130 | One of cell.value or objectValue may be set, but not both. |
| 400 | 1131 | cell.{0} for column {1} was of the wrong object type. Allowed types: {2}. |
| 400 | 1132 | The token provided has previously been revoked. |
| 400 | 1133 | Column titles are not unique among input columns. |
| 400 | 1134 | Duplicate system column type among input columns. |
| 400 | 1135 | Input column index {0} is different from the first input column index {1}. |
| 400 | 1136 | Cannot copy or move row(s) within the same sheet. |
| 400 | 1137 | Input collection contains multiple instances of the same element. |
| 403 | 1138 | The user is not eligible for a trial organization. |
| 403 | 1139 | The user is an admin in another organization. Add 'allowInviteAccountAdmin=true' to the query string to invite their entire organization. |
| 403 | 1140 | The user must be added as a licensed user. |
| 403 | 1141 | Inviting users from an enterprise organization is not supported. |
| 400 | 1142 | Column type {0} is reserved for project sheets and may not be manually set on a column. |
| 400 | 1143 | To set {0}, you must first enable dependencies on the sheet. |
| 400 | 1144 | The user owns one or more groups and must be added as a Group Admin. |
| 400 | 1145 | Multipart upload request was invalid. Please check your request headers and payload. |
| 400 | 1146 | Unsupported operation: {0}. |
| 400 | 1147 | Multipart request contained an invalid part name: '{0}' |
| 400 | 1148 | Numeric cell values must be between {0} and {1}. |
| 400 | 1149 | Not configured for Gantt. |
| 400 | 1150 | Invalide operation for shared. |
| 404 | 1151 | Scope object not found. |
| 400 | 1152 | URL must have HTTPS. |
| 403 | 1153 | Webhook app revoked. |
| 403 | 1154 | Webhook disabled by Smartsheet. |
| 400 | 1155 | You cannot set the '{0}' attribute for a cell in a 'Project Settings' column of a dependency-enabled sheet. |
| 400 | 1156 | Invalid email. |
| 400 | 1157 | This address is already associated with another Smartsheet account, so it cannot be added as an alternate address for this account. |
| 400 | 1158 | This address has not been confirmed yet, so it can't be set as the primary email address. |
| 400 | 1159 | The specified email address ({0}) is an alternate email address for a user with a primary email address of {1}. |
| 400 | 1160 | Invalid bulk request. See detail for more information. |
| 400 | 1161 | Cannot set altText for a cell that does not contain an image: row {0}, column {1}. |
| 400 | 1162 | A formula must always start with an equal sign (=). |
| 400 | 1163 | If cell.image is non-null then value, objectValue, hyperlink, and linkInFromCell must all be null. |
| 400 | 1164 | Cannot add image to cell because this feature has been disabled by the org administrator. |
| 400 | 1165 | Cannot add image to cell with alt text larger than 100 characters. |
| 400 | 1166 | You cannot share Sights as an Editor. |
| 400 | 1167 | The resource you are attempting to access has expired. |
| 400 | 1168 | objectValue's type is not valid for virtualColumnId {0}. |
| 400 | 1169 | All virtual columns in a group must be of the same type. |
| 403 | 1173 | You must be in a Team/Enterprise account to specify a {0} value of '{1}'. |
| 403 | 1174 | The value for {0} is invalid because this publish option is configured to be restricted to users in this account. |
| 403 | 1175 | One or more publish options which you attempted to enable are disabled for this account. |
| 400 | 1176 | Array attribute(s) may not contain null elements: {0}. |
| 400 | 1177 | Arrays may not contain null elements. |
| 400 | 1178 | The following combination of attributes is not allowed for this operation: {0}. |
| 400 | 1179 | The schedule specified is invalid because endAt is earlier than the next send date. |
| 403 | 1180 | We are unable to process this request because the email has been associated with a different Smartsheet account. |
| 403 | 1181 | Only admins can edit shared filters. |
| 400 | 1182 | The specified sheet filter {0} does not exist for sheet {1}. |
| 400 | 1183 | Sheet filters must define at least one detail entry. |
| 400 | 1184 | Sheet {0} already has a filter named '{1}' of type {2}. |
| 400 | 1185 | Cannot create a child of a parent row that has no data in it. |
| 403 | 1186 | User's primary email address must be a validated domain. |
| 403 | 1187 | User's alternate address selected to be made primary must be a validated domain. |
| 403 | 1188 | The account status of the user specified is not active. |
| 400 | 1189 | Only Enterprise or Team accounts with security controls are able to change primary emails. |
| 400 | 1190 | Only Enterprise or Team accounts with special permission granted are able to change primary emails. |
| 400 | 1191 | Summary field attribute is the wrong type. |
| 403 | 1192 | Can't edit locked summary field. |
| 400 | 1193 | Duplicate summary field title. |
| 400 | 1194 | Invalid summary field type for options. |
| 400 | 1195 | Duplicate summary field index. |
| 400 | 1196 | Summary field type required for change. |
| 400 | 1197 | Summary field options not allowed for symbols. |
| 400 | 1198 | Unsupported symbol for summary field type. |
| 400 | 1199 | Maximum number summary fields exceeded. |
| 400 | 1200 | Duplicate summary field Id. |
| 400 | 1201 | Summary field image only. |
| 400 | 1202 | Summary field hyperlink value must be string. |
| 400 | 1203 | Can't link summary field to same sheet. |
| 404 | 1204 | Invalid sheet report dashboard Id. |
| 400 | 1205 | Can't set summary field alt text. |
| 400 | 1206 | Unsupported summary field format type. |
| 400 | 1207 | Attribute value is empty. |
| 400 | 1208 | Duplicate summary field title in request. |
| 400 | 1209 | Can't set attribute on column type. |
| 400 | 1210 | Column validation is not supported for column type '{0}'. |
| 400 | 1211 | Not authorized. |
| 403 | 1212 | You must be a sheet admin to override validation. |
| 400 | 1213 | Deprecated. |
| 400 | 1214 | Invalid notification level '{0}'. |
| 400 | 1215 | Notification not supported by level. |
| 400 | 1216 | Notification rule not found. |
| 400 | 1217 | Exceeds allowed max date. |
| 400 | 1218 | The attributes recipientColumnIds, recipients and notifyAllSharedUsers are mutually exclusive. Only one may be set, not all. |
| 400 | 1218 | The attributes includeAllColumnIds and includedColumnIds are mutually exclusive. Only one may be set not all. |
| 400 | 1219 | The attributes {0} and {1} are mutually exclusive. Only one may be set. |
| 400 | 1220 | Automation action type cannot be changed. |
| 400 | 1221 | The value {0} is not valid for the attribute action.recipientColumnIds. Only Contact List columns may be used. |
| 400 | 1222 | Invalid attribute for operation. |
| 400 | 1223 | Sort sheet with locked row. |
| 400 | 1224 | Invalid parameter value. |
| 400 | 1225 | Problem processing row header. |
| 400 | 1226 | Personal workspace not found. |
| 400 | 1227 | The query parameters '{0}' and '{1}' are mutually exclusive. Only one may be set. |
| 400 | 1228 | You must specify one of the following query parameters: '{0}' or '{1}'. |
| 400 | 1229 | The value '{0}' was not valid for the parameter '{1}'. The value must be between '{2}' and '{3}'. |
| 400 | 1230 | Duplicate bot type. |
| 400 | 1231 | Invalid bot type. |
| 403 | 1232 | Bot not enabled. |
| 400 | 1233 | Required form field missing. |
| 400 | 1234 | Form data empty. |
| 400 | 1235 | Value not supported on column. |
| 400 | 1236 | OAuth missing client auth. |
| 400 | 1237 | OAuth redundant client auth. |
| 400 | 1238 | OAuth invalid secret. |
| 400 | 1239 | Client column version mismatch. |
| 400 | 1240 | Multi-contact list limit. |
| 400 | 1241 | Invalid mulcit-contact name. |
| 400 | 1242 | Too many display column Ids. |
| 400 | 1243 | Invalid view by Id. |
| 400 | 1244 | Uncardable view by Id. |
| 400 | 1245 | Invalid display column Id. |
| 400 | 1246 | Displaying primary column in card view. |
| 400 | 1247 | Card view level below minimum. |
| 400 | 1248 | Invalid subtask column Id. |
| 400 | 1249 | Uncheckable subtask column Id. |
| 400 | 1250 | Card view not configured. |
| 400 | 1251 | Duplicate display column Id. |
| 400 | 1252 | Inconsistent lane values. |
| 400 | 1253 | Move card adjacent to self. |
| 400 | 1254 | Invalid view by Id for card operation. |
| 400 | 1255 | Attachment type '{0}' is not supported. |
| 400 | 1256 | Individual accounts disabled. |
| 400 | 1257 | Form hyperlink is not URL. |
| 400 | 1258 | Cannot move folder under descendant. |
| 400 | 1259 | Uncardable view by Id for card operation. |
| 400 | 1260 | Cannot delete last visible column. |
| 400 | 1261 | Uncardable column for editing lanes. |
| 400 | 1262 | Invalid card lane name. |
| 400 | 1263 | Duplicate card lane name. |
| 400 | 1264 | Column fields not allowed for editing lanes. |
| 400 | 1265 | Card view was never configured for lanes. |
| 400 | 1266 | This rule is not accessible through the API. Only single-action notifications, approval requests, or update requests qualify. |
| 400 | 1267 | Web content widget disabled. |
| 400 | 1268 | Dashboard web content widget custom domain URL disabled. |
| 403 | 1269 | Removing group admin who owns groups. |
| 403 | 1270 | Forbidden impersonate object owner. |
| 403 | 1271 | Forbidden impersonate user. |
| 400 | 1272 | Invalid impersonate header value. |
| 400 | 1273 | Both impersonate and assume user provided. |
| 400 | 1274 | Impersonate object owner not supported. |
| 403 | 1275 | Impersonate feature not enabled. |
| 400 | 1276 | Column type not supported. |
| 400 | 1277 | Multi-picklist invalid size. |
| 400 | 1279 | Proofing setting error. |
| 400 | 1280 | Proofing duplicate record. |
| 400 | 1281 | Proofing invalid file extension. |
| 400 | 1282 | Invalid JSON. |
| 400 | 1283 | Unrecognized JSON property. |
| 400 | 1284 | Dashboard level below minimum. |
| 400 | 1286 | Proofing service row move invalid. |
| 403 | 1287 | Publish disabled by sheet sys admin. |
| 403 | 1288 | Sheet disabled by admin. |
| 400 | 1289 | Proofing cannot disable with proofs. |
| 400 | 1290 | The following users cannot be added to this group: {0}. |
| 400 | 1291 | Refreshing mobile access tokens is not yet enabled. |
| 400 | 1292 | The grant_type is inconsistent with the API request type for authentication. |
| 404 | 1293 | Subscope contains invalid ids. |
| 400 | 1294 | A proof cannot be retrieved. |
| 400 | 1295 | Proof requests cannot be created on an empty proof. |
| 400 | 1296 | Uploading new versions of a proof attachment is not supported. |
| 403 | 1297 | Upgrade to a business plan or higher to enable proofing. |
| 400 | 1298 | Proof version can only be created on an original version proof id. In addition, the proof must not be marked as complete and the current version must not be empty. |
| 400 | 1299 | Proof version cannot be deleted. |
| 400 | 1300 | Error creating proof request or sending the notification. |
| 403 | 1301 | No permissions for column formulas. |
| 400 | 1302 | Cannot edit column formula cells. |
| 400 | 1303 | Unsupported column type for column formulas. |
| 400 | 1304 | Maximum number of column formulas exceeded. |
| 400 | 1305 | Cannot set column formula on project column. |
| 400 | 1306 | An attachment can only be uploaded to a current version proof. In addition, the proof must not be marked as complete. |
| 400 | 1307 | A PDF cannot be included in a proof with multiple files. Only JPG, JPEG, PNG, GIF, and BMP files are supported in a proof with multiple files. |
| 400 | 1308 | Multi-image proofing is not enabled on this sheet. Please contact the sheet owner for assistance. |
| 400 | 1309 | An attachment can only be deleted from a current version proof. In addition, the proof must not be marked as complete. |
| 400 | 1310 | Column formula syntax not supported. |
| 404 | 1311 | Invalid Item ID provided. |
| 400 | 1312 | Invalid Item type provided. |
| 400 | 1313 | Since 'includeMessageOnly' is set to true, 'message' must not be blank. |
| 400 | 1314 | Plan type cannot use column formulas. |
| 400 | 1315 | Proof status can only be updated on a current version proof. In addition, the proof cannot be empty. |
| 400 | 1316 | A discussion, comment, or comment attachment can only be created or edited on a current version proof. In addition, the proof must not be marked as complete. |
| 403 | 1317 | This action can't be performed right now, as this report is using capabilities that haven't been released to the public yet. You'll be able to take this action later once the capabilities are released. Sorry for the inconvenience! |
| 400 | 1318 | Cannot delete baseline columns. |
| 400 | 1319 | Cannot update values in baseline columns. |
| 400 | 1320 | Cannot change a baseline column type. |
| 400 | 1321 | Cannot put a column formula in a baseline column. |
| 400 | 1322 | Cannot remove column formula from baseline variance column. |
| 400 | 1323 | Invalid column type for baseline column. |
| 400 | 1324 | Unsupported baseline type for column. |
| 400 | 1326 | Baselines API feature not enabled for sheet. |
| 400 | 1327 | Proof request cannot be deleted. |
| 400 | 1328 | Baselines requires existing start and end date columns. |
| 400 | 1329 | Invalid characters in first or last name. |
| 400 | 1330 | You have reached the limit of {0} alternate email addresses. To add {1}, first remove an existing alternate email address that you no longer need. |
| 403 | 1331 | Datatables feature is not enabled. |
| 400 | 1332 | Images not allowed in baseline columns. |
| 403 | 1334 | Shared publish option is not enabled. |
| 403 | 1335 | Cannot deactivate the user specified. They are not a member of your account. |
| 403 | 1336 | You cannot deactivate yourself from the account through the API. |
| 403 | 1337 | You must upgrade your organization to invite this user. Pro plans are only allowed to invite other pro plan users. |
| 400 | 1338 | Missing file name in request. |
| 400 | 1339 | Missing file size in request. |
| 400 | 1340 | Attachment ticket is invalid, is not found or access has been disabled for this account. Create a valid attachment ticket before finalizing. |
| 400 | 1341 | File uploaded to s3 is invalid or is missing. |
| 400 | 1342 | Attachment ticket is no longer pending. Create a new attachment ticket and try again. |
| 400 | 1343 | User movement policy planId and planName doesn't match. |
| 400 | 1344 | Duplicate user movement policy for the same planId. |
| 400 | 1345 | Unsupported user movement policy attribute. |
| 400 | 1346 | planId should be a managed plan. |
| 400 | 1347 | User movement policy list count is more than expected managed plan count. |
| 400 | 1348 | Empty user movement policy list. |
| 400 | 1349 | Input data is out of expected length boundary. |
| 400 | 1350 | Missing required property. |
| 400 | 1351 | Data value is not supported. |
| 400 | 1352 | Unexpected leading/trailing space in input data. |
| 403 | 1354 | Cannot reactivate the user specified. They are not a member of your account. |
| 403 | 1355 | You cannot reactivate yourself from the account through the API. |
| 403 | 1356 | The operation you are attempting to perform is not supported in Smartsheet Gov. |
| 400 | 1357 | Container type is invalid. |
| 403 | 1359 | User account with a common ISP domain email cannot be deactivated. You can only remove them from the Org. |
| 400 | 1360 | Please confirm all existing alternate email addresses before attempting to add another email address. |
| 403 | 1361 | This action is restricted by an SSO Policy. Please reach out to the workspace admin for any questions. |
| 403 | 1362 | This action is restricted by an MFA Policy. Please reach out to the workspace admin for any questions. |
| 403 | 1363 | This action is restricted by this organization's Data Egress Policy. Please reach out to this organization's system admin for any questions. |
| 429 | 4003 | Rate limit exceeded. |
| 410 | 4005 | API version retired. |
| 400 | 5xxx | Errors in the 5xxx range represent conditions that a developer cannot reasonably prevent or handle, most typically related to account status. These error messages are localized and can be displayed to the end-user to inform them of the condition that caused the error to occur. |
500-level error codes indicate there is some kind of permanent error.
| HTTP status code | Smartsheet errorCode | Smartsheet message |
|---|---|---|
| 500 | 1119 | Failed to complete copy. NOTE: may include a "detail" object containing "topContainerType" and "topContainerId" which represent the top-level folder or workspace that were partially copied. |
| 500 | 1170 | The sheet referenced by this widget is unavailable or deleted. |
| 500 | 1171 | The report referenced by this widget is unavailable or deleted. |
| 500 | 1172 | The referenced cell is unavailable or deleted. |
| 500 | 1278 | Proofing service error. |
| 500 | 1285 | Dashboard source profile field missing. |
| 500 | 1325 | Unable to create baseline column. |
| 501 | 1333 | The form service mobile API is not implemented for this environment. |
| 501 | 1353 | Work Insights Widget is currently not supported in Dashboard API. |
| 501 | 1358 | This operation has been deprecated. Smartsheet recommends to use the Deactivate User API endpoint. Contact Support for more information. |
| 500 | 4000 | An unexpected error has occurred. Please contact api@smartsheet.com for assistance. |
| 503 | 4001 | Smartsheet.com is currently offline for system maintenance. Please check back again shortly. |
| 500 | 4002 | Server timeout exceeded. Request has failed. |
| 500 | 4004 | An unexpected error has occurred. Please retry your request. If you encounter this error repeatedly, please contact api@smartsheet.com for assistance. Or Request failed because sheetId {0} is currently being updated by another request that uses the same access token. Please retry your request once the previous request has completed. |
| 500 | 5151 | The action could not be completed because the following people are outside of the approved domain sharing list:[email address] |
| 500 | 5502 | You must have sheet admin permission to save a notification with recipients other than yourself. |
Apps connect to Smartsheet using OAuth 2.0 to authenticate and authorize users. If you are building an app, this documentation will walk you through the steps you need to authenticate your users. The Smartsheet SDKs contain APIs for OAuth 2.0.
NOTE: You will need a Tenant ID for users of apps like AWS AppFabric. You can find your Tenant ID in Admin Center under Security & Controls. There is a Smartsheet Tenant ID pane.
Before you can start using OAuth 2.0 with your app, Smartsheet needs the following information:
- You must register (https://developers.smartsheet.com/register) with Smartsheet to get a developer account*. The developer account gives you access to "Developer Tools," where you manage your app.
- In "Developer Tools," complete any required fields in your developer profile.
- In "Developer Tools," register your app so Smartsheet can assign it a client ID and a client secret.
- Review the list of access scopes. Choose which ones your app needs to access a user's Smartsheet data. The user must consent to that access. After you've worked through these steps, you'll be ready to implement the OAuth Flow.
NOTE: Your use of the Smartsheet APIs and SDKs are governed by the Developer Agreement.
*A developer account is a service account you should use when developing an integration. It counts as an additional account against your plan. A best practice is to keep this account separate from your user account.
- Log in to Smartsheet with your developer account.
- Click the "Account" button in the lower-left corner of your Smartsheet screen, and then click "Developer Tools".
- Do one of the following:
- If you need to register an app, click "Create New App".
- If you need to manage an app, click "view/edit" for the app.
- Log in to Smartsheet with your developer account.
- Click the "Account" button in the upper-right corner of your Smartsheet screen, and then click "Developer Tools".
- In the "Create New App" form, provide the following information:
- Name: the name the user sees to identify your app
- Description: a brief description intended for the user
- URL: the URL to launch your app, or the landing page if not a web app
- Contact/support: support information for the user
- Redirect URL: also known as a callback URL. The URL within your application that will receive the OAuth 2.0 credentials After you click "Save", Smartsheet assigns a client Id and secret to your app. Make a note of these Ids for the next steps; however, you can always look them up again in "Developer Tools".
Your app must implement a 3-legged OAuth flow to retrieve an access token it can use to access Smartsheet data on behalf of an end user. The following diagram has an overview of the OAuth flow:

NOTE: App registration and OAuth flow require HTTPS.
To access a user's Smartsheet data, your application must explicitly ask the user for permission. You do this by using access scopes, which enable your app to communicate to the user what type of operations it is performing. Access scopes do not override existing access-level restrictions. For example, having the access scope of WRITE_SHEETS does not allow your app to update a sheet on which the user has VIEWER access level.
The access scopes are as follows:
| Access Scope | Description |
|---|---|
| ADMIN_SHEETS | Modify sheet structure, including column definition, publish state, etc. |
| ADMIN_SIGHTS | Modify Sights/dashboards structure. |
| ADMIN_USERS | Add and remove users from your Smartsheet organization account; create groups and manage membership. |
| ADMIN_WEBHOOKS | Create, delete, and update webhooks; get all webhooks; reset shared secret. |
| ADMIN_WORKSPACES | Create and manage workspaces and folders, including sharing. |
| CREATE_SHEETS | Create new sheets. |
| CREATE_SIGHTS | Create new Sights/dashboards. |
| DELETE_SHEETS | Delete sheets. |
| DELETE_SIGHTS | Delete Sights/dashboards. |
| READ_CONTACTS | Retrieve contacts. |
| READ_EVENTS | Retrieve events. |
| READ_SHEETS | Read all sheet data, including attachments, discussions, and cell data. |
| READ_SIGHTS | Read all Sights/dashboards data. |
| READ_USERS | Retrieve users and groups for your Smartsheet organization account. |
| SHARE_SHEETS | Share sheets, including sending sheets as attachments. |
| SHARE_SIGHTS | Share Sights/dashboards. |
| WRITE_SHEETS | Insert and modify sheet data, including attachments, discussions, and cell data. |
NOTE: Additional Info:
- When you request an authorization code, you specify all of the access scopes you need for your app. Smartsheet encodes those permissions into the auth code and subsequent access token.
- Your app must request at least one access scope, but should only request the scopes necessary.
- Once your app attains a valid access token, it can execute a Get Current User operation, regardless of which access scopes were requested.
GET https://app.smartsheet.com/b/authorize
POST https://app.smartsheet.com/b/authorize
Initiates the process to get authorization from the user. Smartsheet will redirect this URL to display your app's consent page with an explanation of the data the app will need access to. This consent page is autogenerated by Smartsheet based on a combination of the information you registered for your app and the parameters you send with the request.
| Value | Description |
|---|---|
| client_id | Required. The client Id you obtained when you registered your app. |
| response_type | Required. Indicates whether the endpoint returns an authorization code. Must be set to "code". |
| scope | Required. Space-delimited list of access scopes to which you are asking the user to grant access. NOTE: No access scopes are necessary if you simply need to validate that the user has a Smartsheet account. |
| state | Optional. An arbitrary string of your choosing that is returned to your app; a successful roundtrip of this string helps ensure that your app initiated the request. |
You can view code examples by clicking the corresponding tab in the rightmost pane. The cURL example shows a GET.
A correctly formatted Auth URL request looks like this: https://app.smartsheet.com/b/authorize?response_type=code&client_id=dheu3dmkd32fhxme&scope=READ_SHEETS%20WRITE_SHEETS&state=MY_STATE
NOTE: If the user has not yet logged into Smartsheet, the redirect will first take them to a login page, and then display the consent page.
At this point, the user can authorize your app to access their Smartsheet account, as in the following example:
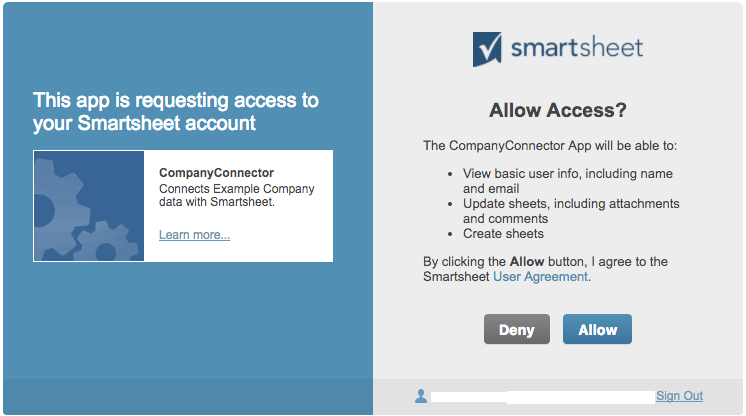
After the user clicks "Allow" or "Deny", you'll receive a response from Smartsheet outlined in the next sections.
If the user clicks "Allow", Smartsheet redirects the user to the callback URL with the following parameters:
| Value | Description |
|---|---|
| code | Authorization code required to obtain access token, such as 'sample6p9qisx6a'. |
| expires_in | Number of milliseconds code is valid once issued; this is currently 599135 milliseconds, or approx. 10 minutes--you must obtain an access token within that time. |
| state | The same value for state that you sent when you requested the authorization code. |
At this point, you should verify the state value matches what you sent to the user when you requested the authorization code. This helps you determine that the response came from the user and not a malicious script. If the values do not match, you should reject the response.
For other error conditions, see the list of OAuth Error Types.
If the user clicks "Deny", Smartsheet redirects the user to the callback URL with the following parameters:
| Value | Description |
|---|---|
| error | "access_denied". |
| state | The same value for state that you sent when you requested the authorization code. |
Once you’ve successfully obtained an authorization code, the next step is to exchange the code for an access token. (Remember, the authorization code expires after 599135 milliseconds.)
Access tokens expire after 604799 seconds, which is approx 7 days. Use the refresh token to obtain a new access token and a new refresh token. Once you obtain the new tokens, you must use them in place of the old ones, which are no longer valid.
To get or refresh an access token, see Refresh Access Token.
| Value | Description |
|---|---|
| invalid_client | The client information is invalid. Ensure your client id is correct. |
| invalid_grant | The authorization code or refresh token is invalid or expired or the hash value does not match the app secret and/or code. |
| invalid_request | The request parameters are invalid or missing. |
| invalid_scope | One or more of the requested access scopes is invalid. Please check the list of access scopes. |
| unsupported_grant_type | grant_type must equal authorization_code or refresh_token. |
| unsupported_response_type | response_type must be set to code. |
Please note the following resources:
- Smartsheet Developer Portal: If registering, you must use an email address with a Smartsheet account; however, you may want to use a service or test account so you can test the API and make API calls
- Smartsheet Community
- Contact us--regular commercial accounts
- Contact us for Smartsheet Regions-Europe
- Resource Management API documentation
- StackOverflow using the "smartsheet-api" tag
NOTE: Your use of the Smartsheet APIs and SDKs are governed by the Developer Agreement.
The following provides some best practices to consider when working with the Smartsheet API and any API keys, tokens, or other sensitive information.
If your application requires users to be able to login with their own account, you must implement the full OAuth flow.
At a high level, this involves the following steps:
- Register as a Developer with Smartsheet so you can get access to the Developer Tools menu.
- Register your app to get both a clientId and client secret, which you'll need to store securely. Some best practices suggestions for security are below.
- Go through the steps in the OAuth Walkthrough once you are ready to request authorization.
NOTE: When using OAuth, be sure to review the Access Scopes needed for your app and only request the necessary scopes.
Sheets, templates, and workspaces have an accessLevel attribute that describes the current user's access level to that object. This corresponds directly to the sharing and access controls of Smartsheet that are available through the Smartsheet UI.
The accessLevel attribute has one of the following values:
| Value | Description |
|---|---|
| ADMIN | The user can edit and share the resource, and can alter the structure of the resource as well. |
| EDITOR | The user can edit the resource, but cannot alter the structure of, delete, or share the resource. |
| EDITOR_SHARE | The same as EDITOR, but with the ability to share the resource to other users. |
| OWNER | The user has complete control over the resource. |
| VIEWER | The user has read-only access to the resource. |
NOTE: Smartsheet also uses access scopes. Access levels describe the actual permissions a specific user has for a specific sheet or other resource. Access scopes describe the general categories of access requested by a third-party app.
If you've committed code to a repository before implementing these security best practices, here are some steps to resecure your API keys.
For raw tokens:
- Revoke token
- Create a new token
If using OAuth for an integration:
- Work through the OAuth Walkthrough to regenerate client secrets, auth codes, and tokens.
Never commit API keys to accessible version control systems like GitHub or BitBucket. Instead, you should:
- Use an app configuration tool suitable for deploying secrets to your app, or
- Use a config file outside of source control, or
- Use environment variables set outside of source control.
If you have mistakenly deployed API keys to a publicly accessible location such as GitHub, then you should immediately revoke those API keys, revise your application to use a preferred method of key deployment, and then generate new keys.
If you need to store API keys in a database, consider the following protections:
- Restrict access so API keys are only readable by the owner of the object
- Restrict read privileges to the database table
- Make sure your database or the disk the database is on is set to encrypt data at rest
NOTE: When using any Smartsheet SDK, you can use the environment variable of SMARTSHEET_ACCESS_TOKEN. If the access token is null on input to the client builder, the SDK will automatically pick up the value of that environment variable.
Smartsheet Gov has "FedRAMP Authorized" status as part of Federal Risk and Authorization Management Program (FedRAMP). As an API developer working on a Smartsheet Gov account, you should be aware of the following differences from the standard API:
- The base URL for each API call is smartsheetgov.com instead of smartsheet.com. This documentation uses smartsheet.com in all examples.
- Smartsheetgov.com uses a separate token from Smartsheet.com.
- Smartsheetgov.com has a restriction on attachment types. Only the following attachment types are allowed: BOX_COM, FILE, GOOGLE_DRIVE, LINK, or ONEDRIVE.
If you use a Smartsheet SDK, you need to modify the standard config file to point to smartsheetgov.com. There are instructions specific to each SDK on how to modify the config file at the following locations:
Smartsheet Regions Europe is a separate data island. As an API developer working on a Smartsheet Regions Europe account, you should be aware of the following differences from the standard API:
- The base URL for each API call is smartsheet.eu instead of smartsheet.com. This documentation uses smartsheet.com in all examples.
- Smartsheet Regions Europe aka Smartsheet EU uses a separate token from Smartsheet.com.
If you use a Smartsheet SDK, you need to modify the standard config file to point to smartsheet.eu. There are instructions specific to each SDK on how to modify the config file at the following locations:
Should you encounter issues with the Smartsheet API while building an integration using a particular programming language, for example C#, Java, Node.js, Python, or Ruby, keep the following troubleshooting techniques in mind.
Try executing the same API Request using a tool like cURL or Postman. By taking your code out of the equation, you can isolate troubleshooting to the raw Request / Response.
- If you receive a similar error when you execute the Request using cURL or Postman, this suggests an issue with the Request format or contents. Once you have the Request working in cURL or Postman, update your code accordingly.
- If you can execute the Request successfully using cURL or Postman, but not via your code, this suggests that the Request your code is sending is somehow different than what you intend. Compare the (successful) Request from cURL or Postman with the (unsuccessful) Request that your code generates. (See step #2 below.)
Examine the Request that your code is sending (including the HTTP verb, URI, headers, and Request body) and the Response that it's receiving back from Smartsheet (including the HTTP status code, headers, and response body).
- If you've implemented Request / Response logging in your application, inspect the full trace of Request and Response in the log file. Compare the Request that your application is logging with the (successful) Request from cURL or Postman, and update your code to correct any discrepancies.
- Alternatively, you may choose to use a tool like Fiddler or Charles HTTP Proxy to inspect the full trace of Request and Response as it goes across the wire. Compare the Request trace that your application generates with the (successful) Request from cURL or Postman, and update your code to correct any discrepancies.
Check for capitalization errors. NOTE: URL endpoints are all lower case, while object properties and query parameters are camelCase.
The Smartsheet API supports a number of bulk operations that can operate on multiple objects. Unlike single-object operations, bulk operations allow you to create, update, or delete multiple objects in a single request. For example, if you want to update 10 rows within a sheet, do so using a single Update Rows request, rather than executing 10 separate requests - one for each row.
Optional Bulk Operations
Several endpoints support optional bulk POST operations which exist alongside the standard single-object POST. For these endpoints, you may pass in either a single object or an array of objects.
Depending on what was passed in, the Result object returned contains either a single object or an array. An example optional bulk operation is POST /favorites: you can
pass in a single Favorite object to create a single favorite, or an array of Favorite objects to create multiple favorites in a single request. Endpoints which support bulk operations are
noted as such in the API reference documentation.
NOTE: Most POST operations fail when attempting to create a single object which already exists (for example, favorites, shares, group members). However, for the corresponding bulk operations, these endpoints do not
return an error if one or more items in the array already exist. Existing items are simply ignored, and the Result object returned omits them.
Partial Success
In general, the default behavior for bulk operations is to fail outright if any of the objects in the request are invalid for some reason. If successful, Smartsheet creates/updates/deletes all objects in the request; if not, no objects are changed.
However, there are some operations that support partial success, which means the operation still succeeds even if one or more of the objects in the request fails for some reason (for example, an object is invalid). Here is another example: if you want to update more than one row, you send more than one row object in your request. If a row object is invalid, that row update will fail, but the other row updates will succeed. Partial success is not the default mode for an operation and you must explicitly enable it by using a query string parameter. This is noted in the documentation for operations that support partial success.
When partial success is enabled, and one or more of the objects in the request fail to be added/updated/deleted, a standard Result object is returned, but with a message of 'PARTIAL_SUCCESS' (instead of 'SUCCESS'), and a resultCode of 3. Additionally, the object contains a failedItems attribute -- an array of BulkItemFailure objects that contains an item for each object in the request that failed to be added/updated/deleted.
The Smartsheet API contains a number of index endpoints (typically denoted in the documentation with titles beginning with "Get All" or "List") which return arrays of objects.
Examples include GET /users, /sheets, /sheets/{sheetId}/columns, and many others. These endpoints all support pagination, meaning
you can retrieve paged subsets of results, enabling you to process potentially large result sets in smaller chunks.
Paging Query String Parameters
Index endpoints all support pagination via the following optional query string parameters:
| Value | Type | Description |
|---|---|---|
| includeAll | Boolean | If true, include all results, that is, do not paginate. Mutually exclusive with page and pageSize (they are ignored if includeAll=true is specified). |
| page | number | Which page to return. Defaults to 1 if not specified. If you specify a value greater than the total number of pages, the last page of results is returned. |
| pageSize | number | The maximum number of items to return per page. Unless otherwise stated for a specific endpoint, defaults to 100. |
NOTE: Most index endpoints default to a page size of 100 results. If you want all results at once, you must specify the includeAll=true query string parameter.
Paged Responses
Index endpoints all return paged responses via an IndexResult object, which provides paging metadata that can be used to navigate the full set of pages in the result set:
| Value | Type | Description |
|---|---|---|
| data | array | An array of objects representing the current page of data in the result set. |
| pageNumber | number | The current page in the full result set that the data array represents. NOTE: when a page number greater than totalPages is requested, the last page is instead returned. |
| pageSize | number | The number of items in a page. Omitted if there is no limit to page size (and hence, all results are included). Unless otherwise specified, this defaults to 100 for most endpoints. |
| totalCount | number | The total number of items in the full result set. |
| totalPages | number | The total number of pages in the full result set. |
Handle "Rate limit exceeded" Error
To prevent abuse and undue stress on the Smartsheet servers, Smartsheet reserves the right to enforce some limits depending on the load on our systems. This reduction is sometimes called rate limiting or throttling. Certain operations, such as attaching a file and getting cell history, are resource intensive.
The Smartsheet API implements "rate limiting" to protect the system. When API calls exceed an acceptable load, an HTTP 429 status will be returned along with the following response body:
{
"errorCode": 4003,
"message": "Rate limit exceeded."
}Smartsheet recommends that you design your integration to gracefully handle this rate limit error. One way of doing that would be to have your integration sleep for a minimum of 60 seconds when this error is encountered, and then subsequently retry the request.
Alternatively, you might choose to implement exponential backoff (an error handling strategy whereby you periodically retry a failed request with progressively longer wait times between retries, until either the request succeeds or the certain number of retry attempts is reached). Note that the SDKs implement this behavior.
Avoid Executing "Rapid Fire" Updates
If the only thing your integration does is execute an Update Rows request once every second for the same sheet, that would only amount to a total of 60 requests per minute -- well within rate limiting guidelines. However, updating the same object in such rapid succession could result in save errors that negatively impact both your integration as well as user experience within the Smartsheet app. To avoid this scenario, design your integration such that API requests are never executed with rapid-fire succession against the same Smartsheet object. For maximum efficiency, consider batching up changes and submitting them in a single request using a bulk operation (for example, Update Rows or Add Columns.
Execute Requests Serially
Executing multiple API requests in parallel to update a specific Smartsheet object results in reduced performance and often results in errors due to save collisions. To avoid this scenario, design your integration such that API requests to update a specific Smartsheet object are always executed serially (that is, execute one request at time, not beginning the next request until the previous request has completed).
NOTE: Attempts to perform multiple concurrent updates to a sheet may result in error code 4004.
Use the Smartsheet SDKs
The SDKs provide default backoff and retry to accommodate rate limiting responses from the API. Note that the default maximum retry duration is typically 30 seconds. You may wish to increase this if your application is making many API calls in quick succession. For specific instructions per language, see the Readme for the respective SDK.
OAuth2
| Security Scheme Type | OAuth2 |
|---|---|
| authorizationCode OAuth Flow | Authorization URL: https://app.smartsheet.com/b/authorize Token URL: https://api.smartsheet.com/2.0/token Scopes:
|
